This is a Beginner/Intermediate Domino developer post.
Most mobile phones these days will happily support web browsing. Some, like the Blackberry, will go much further and offer you an API for development. The problem really is that you need to find the common denominator rather than developing for one of the higher end platforms. I believe that the common denominator is probably plain old web access.
If you've got Domino running web services, you most likely have many of your databases already served over the web. The key things to remember with mobiles are;
This post will cover one method that could be used to provide non-push mobile access to databases using a Notes-only solution. There are plenty of other options available but this solution should work well in Domino 6 & 7 (and I'd expect, 8).
Create a Mobile Page
Open your database in designer and create a new page, you should call it mobile.
This will be the front screen for your database, so put the database name here and some links to views you'd like to use.
Don't worry too much about the actual links yet - just descriptive names for the views would be fine. When you have some views to link to, you'll want to change these to hotspot links (highlight the text and choose: Create, Hotspot, Link) set the links to Named Element, and the element type to View. You will be able to pick the appropriate view from the list by clicking the folder icon.
Try to keep it simple and small - Try to use 8 points Default Sans Serif as your main font and avoid using graphics.
At this point, you can save your page and then use your mobile to access it. The page should look something like the following (though your links might not be there yet).
Your URL will probably be something like;
http://mydomain.com.au/myfolder/mydatabase.nsf/mobile
(I've cheated on these graphics but this is pretty much how they appear).
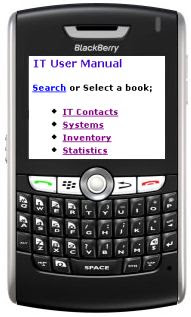
If your mobile supports favourites/bookmarking, you might want to bookmark this for later reference since you'll be returning here a lot.
If you're interested in how to build the search link, look at yesterday's post. The link would be something like...
http://mydomain.com.au/myfolder/mydatabase.nsf/MSearchForm?OpenForm
In your link, made using: Create, Hotspot, Link Hotspot and with a Type of URL, you could get away with a shorter URL of;
/myfolder/mydatabase.nsf/MSearchForm?OpenForm
since the first parts are relative.
Here's how your search form could look;
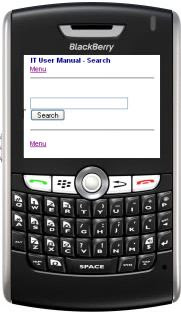
My next post will look at Views and if it doesn't get too long, Forms.
Most mobile phones these days will happily support web browsing. Some, like the Blackberry, will go much further and offer you an API for development. The problem really is that you need to find the common denominator rather than developing for one of the higher end platforms. I believe that the common denominator is probably plain old web access.
If you've got Domino running web services, you most likely have many of your databases already served over the web. The key things to remember with mobiles are;
- Low Bandwidth
- Narrow Screens
- Simplicity
This post will cover one method that could be used to provide non-push mobile access to databases using a Notes-only solution. There are plenty of other options available but this solution should work well in Domino 6 & 7 (and I'd expect, 8).
Create a Mobile Page
Open your database in designer and create a new page, you should call it mobile.
This will be the front screen for your database, so put the database name here and some links to views you'd like to use.
Don't worry too much about the actual links yet - just descriptive names for the views would be fine. When you have some views to link to, you'll want to change these to hotspot links (highlight the text and choose: Create, Hotspot, Link) set the links to Named Element, and the element type to View. You will be able to pick the appropriate view from the list by clicking the folder icon.
Try to keep it simple and small - Try to use 8 points Default Sans Serif as your main font and avoid using graphics.
At this point, you can save your page and then use your mobile to access it. The page should look something like the following (though your links might not be there yet).
Your URL will probably be something like;
http://mydomain.com.au/myfolder/mydatabase.nsf/mobile
(I've cheated on these graphics but this is pretty much how they appear).
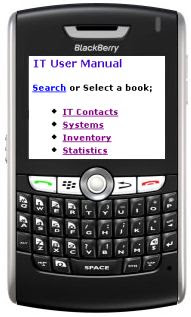
If your mobile supports favourites/bookmarking, you might want to bookmark this for later reference since you'll be returning here a lot.
If you're interested in how to build the search link, look at yesterday's post. The link would be something like...
http://mydomain.com.au/myfolder/mydatabase.nsf/MSearchForm?OpenForm
In your link, made using: Create, Hotspot, Link Hotspot and with a Type of URL, you could get away with a shorter URL of;
/myfolder/mydatabase.nsf/MSearchForm?OpenForm
since the first parts are relative.
Here's how your search form could look;
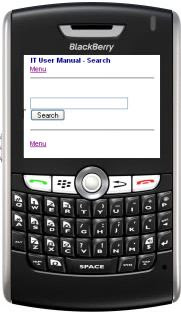
My next post will look at Views and if it doesn't get too long, Forms.
Comments